Zunächst prägen Sie sich die Lerninhalte schnell ein. Danach trainieren und überprüfen Sie sich mit dem in der TeachingMachine optimierten System einer Lernkartei.
Thema
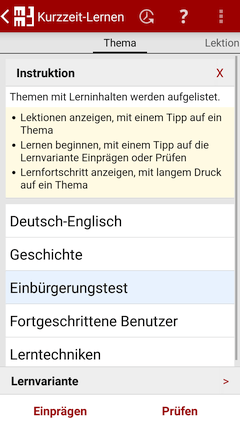
Themen mit Lerninhalten werden aufgelistet.
Tippen Sie auf ein Thema, um dessen Lektionen anzuzeigen.
Über die Aktionsleiste können Sie Themen:
- Sortieren
- aufsteigend bzw. absteigend nach Namen.
aufsteigend bzw. absteigend nach Datum der letzten Benutzung.
Mit einem langen Druck auf ein Thema können Sie über das Kontextmenü:
- Lernfortschritt
- Den Lernfortschritt anzeigen.
- Verwalten
- Ein Thema verwalten, z. B. Hinzufügen oder Löschen, Umbenennen oder Exportieren.
Lektion
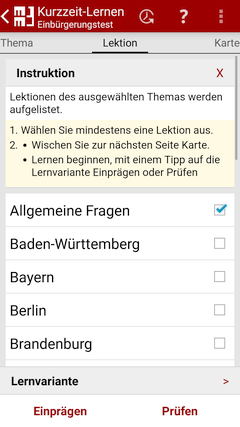
Die Lektionen eines ausgewählten Themas werden aufgelistet. Bitte selektieren Sie mindestens eine Lektion, die Sie lernen möchten.
Über die Aktionsleiste können Sie Lektionen:
- Sortieren
- aufsteigend bzw. absteigend nach Namen.
aufsteigend bzw. absteigend nach Datum der letzten Benutzung.
Mit einem langen Druck auf eine Lektion können Sie über das Kontextmenü:
- Lernfortschritt
- Den Lernfortschritt anzeigen.
- Verwalten
- Eine Lektion verwalten, z. B. Hinzufügen oder Löschen, Umbenennen, Importieren oder Exportieren.
Karte
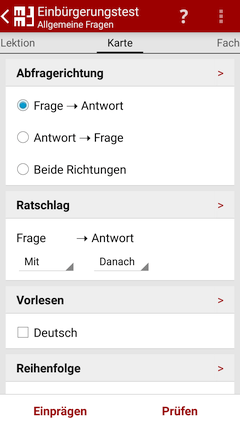
Abfragerichtung
Bei vielen Lektionen kann eine Antwort auch als Frage benutzt werden. Z. B. kann beim Lernen von Vokabeln, eine Vokabel sowohl in der Muttersprache also auch in der Fremdsprache abgefragt werden. Ist es thematisch möglich die Frage und Antwort zu vertauschen, so können Sie die Abfragerichtung hier auswählen.
Hinweis
Um diese Option nutzen zu können, müssen Sie dies beim Import der Lektion angeben bzw. über Verwalten / Lektion / Kontextmenü / Eigenschaften
Ratschlag zu Frage&Antwort Lernkartei
An welcher Position der Ratschlag angezeigt werden soll.
| Position | Anzeige |
|---|---|
| Mit | gleichzeitig mit Frage bzw. Antwort. |
| Danach | nach der Frage bzw. Antwort. |
| Davor | vor der Antwort. |
| Ohne | erfolgt nicht. |
Hinweis
Um diese Option nutzen zu können, muss Einstellungen / Ratschlag aktiviert sein.
Wie jede Frage&Antwort kann ein Ratschlag hierzu ebenfalls importiert oder direkt in das Smartphone eingegeben werden.
Vorlesen Lernkartei
Soll der Text immer vorgelesen werden, wählen Sie hierfür die Sprache(n) aus. Der Text kann auch wiederholt vorgelesen werden.
Wählen Sie keine Sprache aus, können Sie bei Bedarf interaktiv den Text vorlesen lassen.
Hinweis
Die Sprache für die Frage bzw. Antwort können Sie festlegen: Verwalten / Thema / Kontextmenü / Eigenschaften
Unterscheiden sich die Sprachen bei Frage&Antwort kann sich die Sprachausgabe verzögern.
Reihenfolge
Die Karten können in zufälliger oder sequenzieller Reihenfolge angeboten werden.
Fach
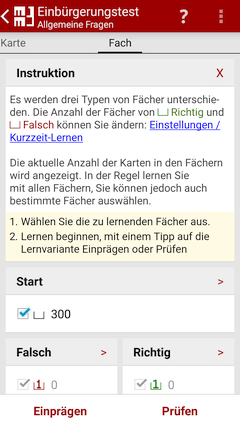
Die Anzahl der Karten in den Fächern wird angezeigt. Alle Karten in den ausgewählten Fächern werden trainiert.
| Typ | Fach enthält Karten, |
|---|---|
| Start | die noch nicht abgefragt wurden. |
| Falsch | die Sie noch intensiver lernen müssen. |
| Richtig | bei denen Sie die Antwort auf eine Frage schon gut beherrschen. |
Bei neu erstellten Lektionen sind alle Karten in dem Fach Start, je nach der Antwort auf eine Frage werden die Karten in die Fächer vom Typ Falsch bzw. Richtig verschoben.
Hinweis
Die Anzahl der Fächer von Richtig und Falsch können Sie ändern: Einstellungen / Kurzzeit-Lernen
Lernvariante
Einprägen
Sie konzentrieren sich auf die Frage und prägen sich die Antwort ein.
Prüfen
Mit einem Tipp entscheiden Sie, ob Ihre Antwort richtig oder falsch war. Ihre Lernfortschritte werden in der TeachingMachine gespeichert. Jede Karte wird entsprechend Ihrer Bewertung in ein anderes Fach verschoben.
Hinweis
Bei falscher Antwort bzw. bei weiter wird ein eventuell vorhandener Ratschlag angezeigt und die Antwort kann nochmals bewertet werden.
Frage&Antwort
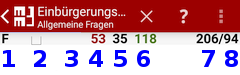
In der Statuszeile bedeutet:
- Das Zeichen F symbolisiert eine Frage und das Zeichen A eine Antwort.
- Zeigt das Fach an, die die Karte enthält.
- Vokabeltrainer: Verlaufsbalken symbolisieren die Zeit, in der Sie die Frage lesen bzw. die Antwort geben können.
Anzahl der Fragen,
- die falsch beantwortet wurden.
- die zurückgestellt wurden.
- die richtig beantwortet wurden.
- die bereits beantwortet sind.
- die noch zu beantworteten sind.
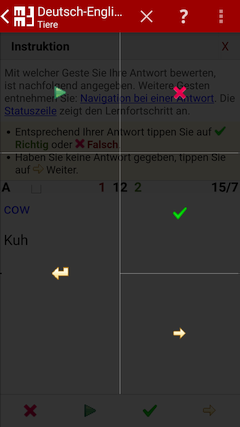
Navigation bei einer Frage
Navigation bei einer Antwort
Vorlesen Lernkartei
- Taste: Vorlesen
Geste: Tippen - Frage bzw. Antwort wird nochmals vorgelesen.
Markierung der Lesezeile Vokabeltrainer
- Pfeiltaste unten
Geste: Wisch nach oben - Markierung nach unten verschieben.
- Pfeiltaste oben
Geste: Wisch nach unten - Markierung nach oben verschieben.
Automatischer Vorschub Vokabeltrainer
- Taste: Start oder Pause
Geste: Tippen - Markierung für die Lesehilfe anhalten bzw. fortsetzen
- Taste für lauter
- Lesegeschwindigkeit: schneller
- Taste für leiser
- Lesegeschwindigkeit: langsamer
Position der Tipp-Geste
Abhängig von der Position des Tipps werden unterschiedliche Funktionen ausgeführt. Mit einem langen Druck werden die möglichen Funktionen in Abhängigkeit des Kontext angezeigt.
Welche Gesten bzw. Tasten Sie benutzen möchten und deren Position kann unter Einstellungen / Gesten bzw. Einstellungen / Tasten angegeben werden.
Aktionsleiste
- Beenden
- Das Lernen vorzeitig beenden.
- ⁝ / Verwalten
- Frage&Antwort beim Lernen korrigierbar.
- ⁝ / Schrift und Farben
- Alle Farben und Schriftgrößen sind veränderbar.
Training abgeschlossen
Herzlichen Glückwunsch!
Sie haben eine Runde des Trainings abgeschlossen.